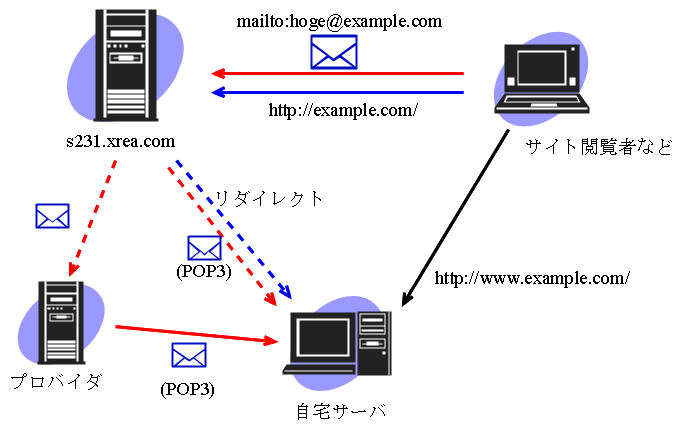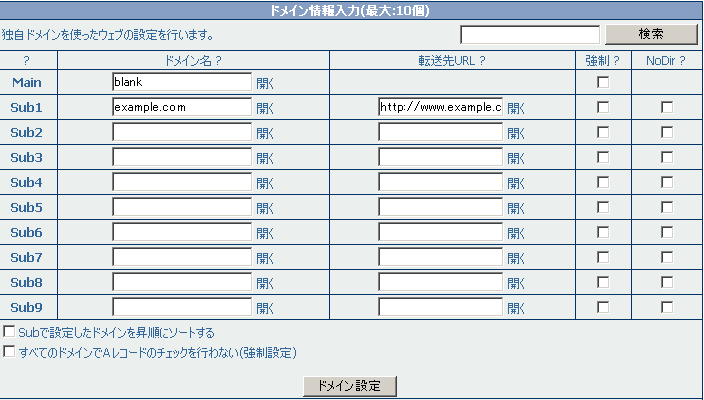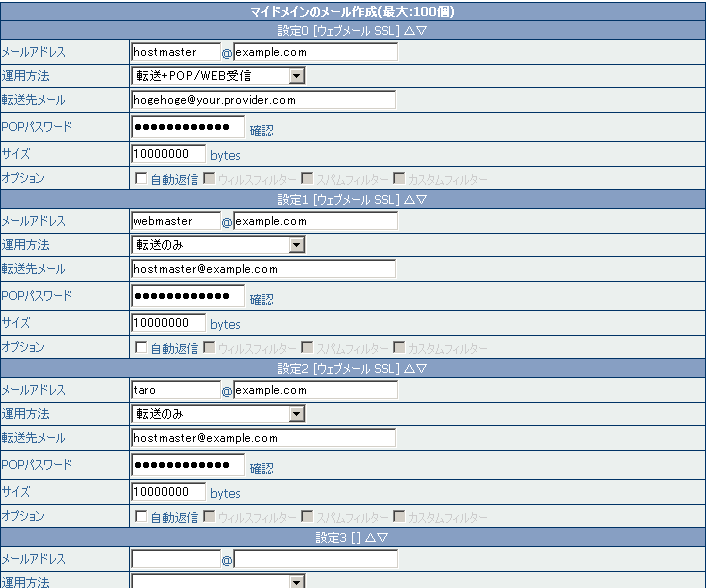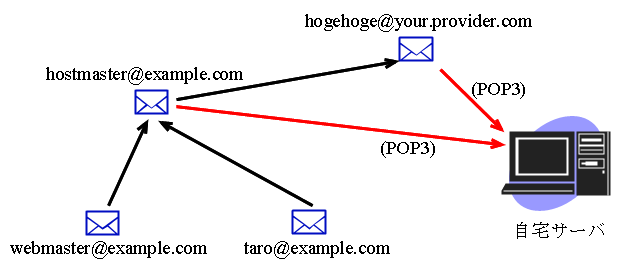Value-Domainで取得したドメインの利用法おぼえがき(その2)
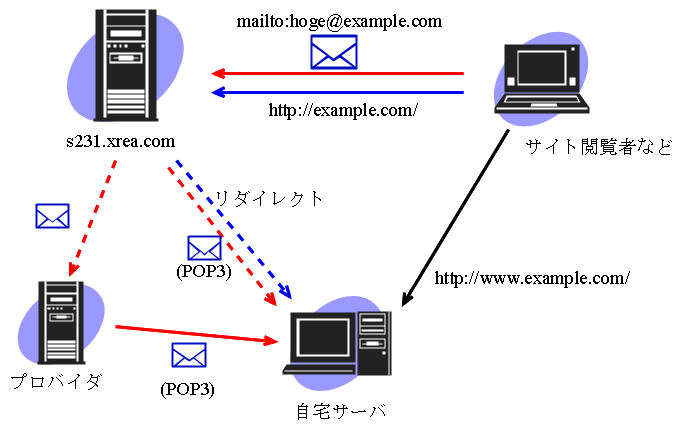
前回の設定で、図の実線部分の設定が出来ました。今回はxrea.comのサーバを設定して、残る点線の部分を設定します。
xrea.comのサーバアカウントの取得
ここでは、取得したアカウント名を、exampleと
します。例のごとく、適宜各人の環境で読みかえてください。
Webリダイレクトの設定
xrea.comサーバの設定画面に入り、左側のメニューから「ドメインウェブの利用」画面を開き、図のように設定します。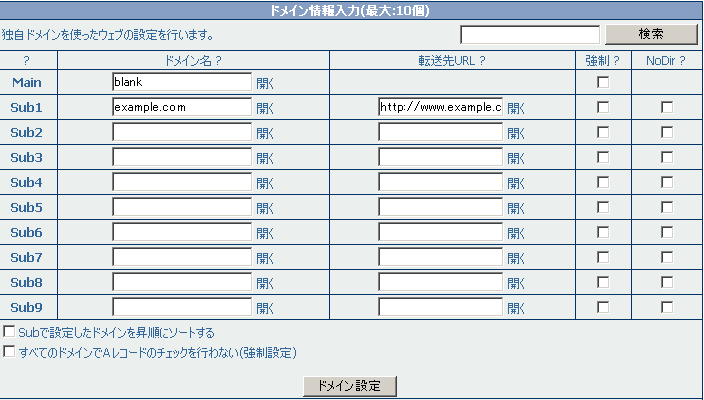
設定内容:
?
|
ドメイン名?
|
転送先URL?
|
Main
|
blank
|
(空白)
|
Sub1
|
example.com
|
http://www.example.com/
|
このように設定すれば、http://example.sxxx.xrea.com/
への接続はxreaのWebサーバに飛び、http://example.com/
と http://www.example.com/
への接続は自宅サーバに向かうようになります。
ただし、http://example.com/
は一度xrea.comのサーバに向かってから、リダイレクトで自宅サーバに向かうので、特殊な使い方をするとうまくいかない場合があります(たとえば、
外部サーバを使って自宅サーバのwebに折り返して接続するなど)。普通にブラウザで閲覧するには特に問題はありませんでした。
メールアカウントの設定
xrea.comサーバの設定画面に入り、左側のメニューから「ドメインメールの利用」画面を開き、図のように設定します。
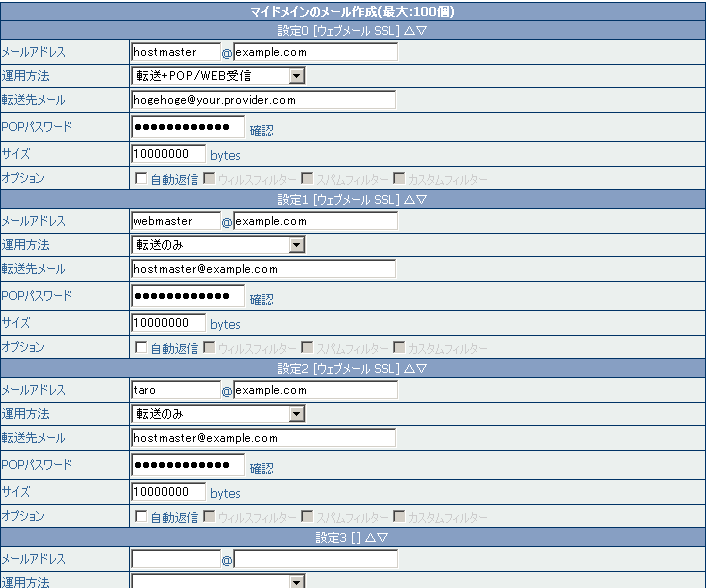
xrea.comの無料プランならメールアカウントを100個まで作ることが出来ます。ここでは、hostmaster、webmaster、taroの
3アカウントを作っています。で、これらのメールアドレスの運用ですが、結局メールを見る人が私一人なので、全て1カ所(hostmaster@example.com)に転
送されるようにしています。さらに、hostmaster@example.com宛の
メールは、xrea.comのPOPサーバで受信、hogehoge@your.provider.com(プロバイダーから提供されるメールアドレス)
に転送して受信するようになっていて、同じメールが2通届くようになっています。
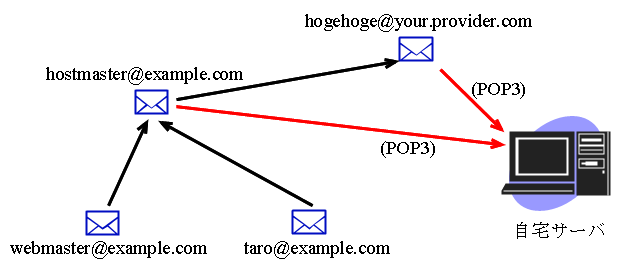
xrea.comのPOPパスワードですが、各メールアカウント毎に独立して設定することが出来ます。ので、ドメインを一つ取って、それぞれのアカウント
に異なるPOPパスワードを設定すれば、グループで同じドメインのメールアカウントを使うことも可能です。
注意として、メールをサーバに置いておく容量も、webサーバのコンテンツと同じ50MBのディスクスペースから利用しますので、大量にメールを受信した
り、容量の大半をwebコンテンツに割いてあると、メールが途中で消えるかもしれません。